彩虹制作视频 :怎样用PhotoShop制作彩虹效果?
1、打开需要制作彩虹效果的图片。
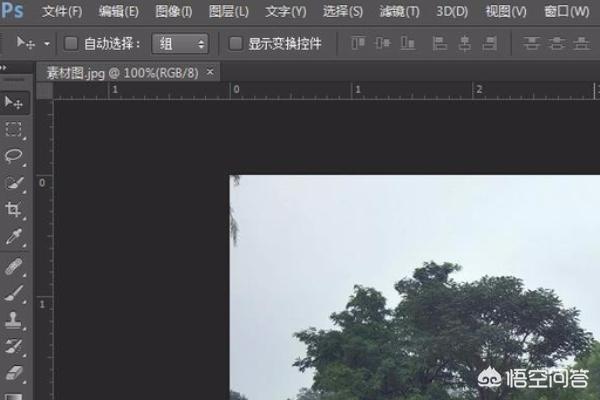
2、单击“创建新图层”按钮,新建一个透明图层。
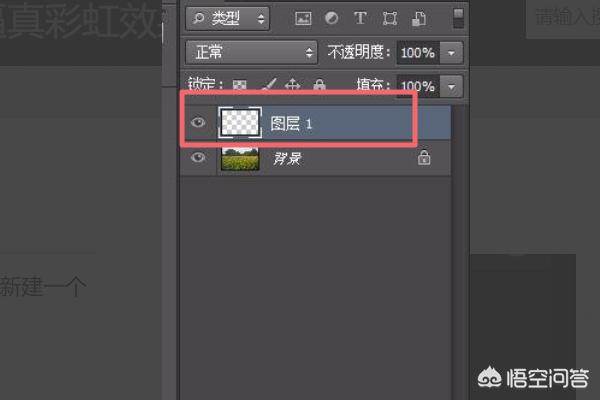
3、在左侧工具栏中选择“渐变工具”。
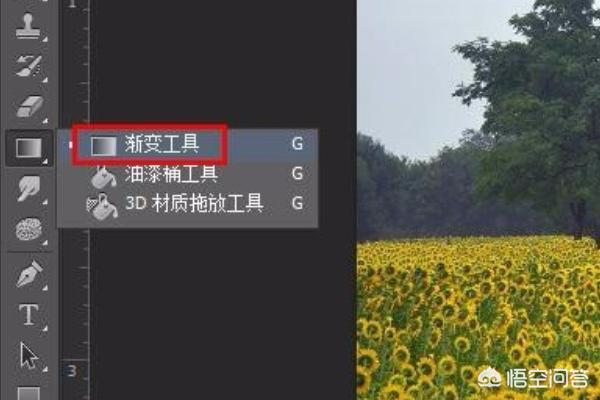
4、单击红色箭头标记的位置。
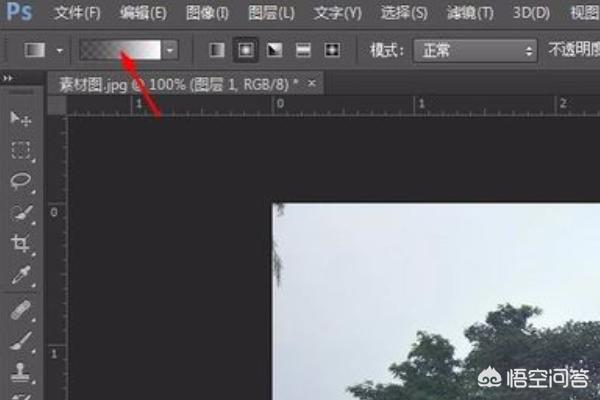
5、在弹出的“渐变编辑器”中,点开红色方框标记的小三角。
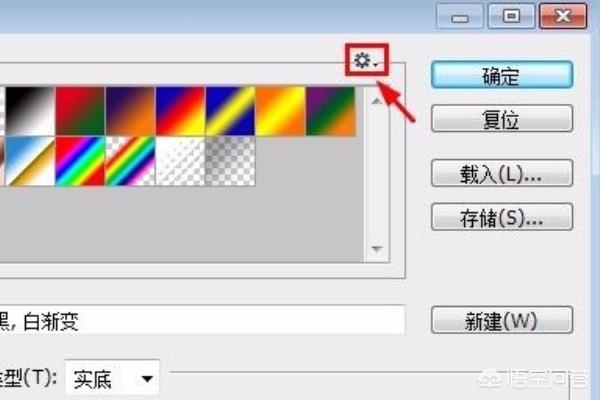
6、在下拉子菜单中选择“特殊效果”选项。
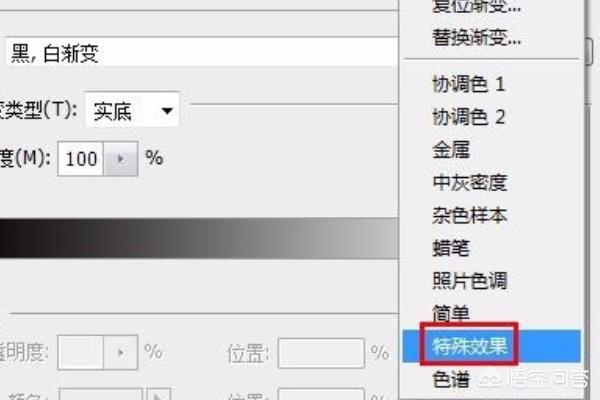
7、弹出的提示框单击“确定”按钮。

8、选择“罗素彩虹”效果,单击“确定”按钮。
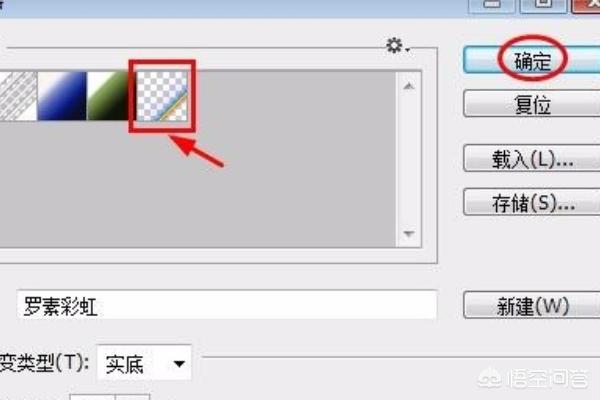
9、设置渐变为径向,按住鼠标左键在图片中拖动。
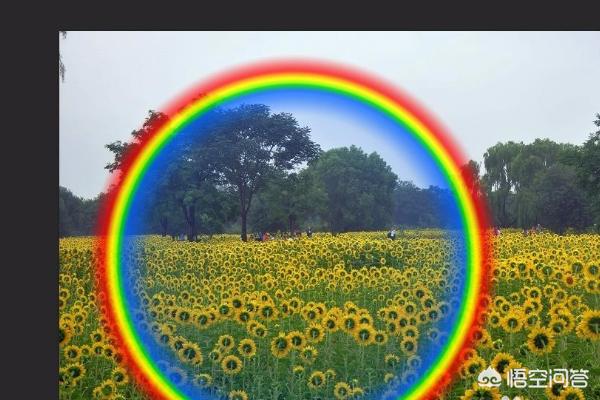
10、在左侧工具栏中选择“移动工具”,将彩虹移动到合适的位置。
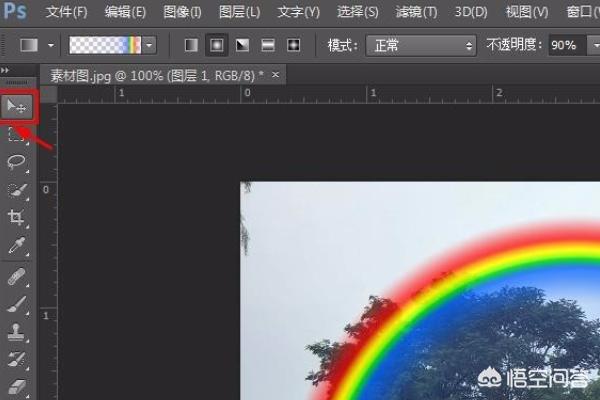
11、选择“矩形选框工具”。
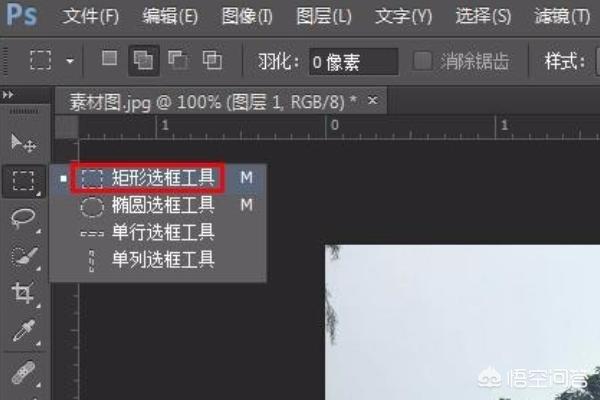
12、选中多余的部分,按delete键删掉,Ctrl+D键取消选区。

13、将彩虹图层设置为“滤色”模式。
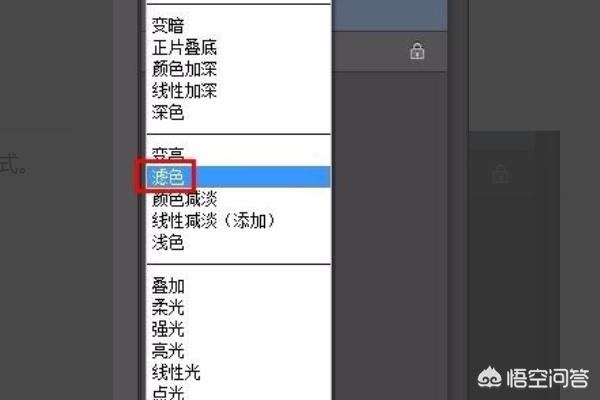
14、在菜单栏中选择“滤镜--模糊--高斯模糊”,半径根据实际情况调节。
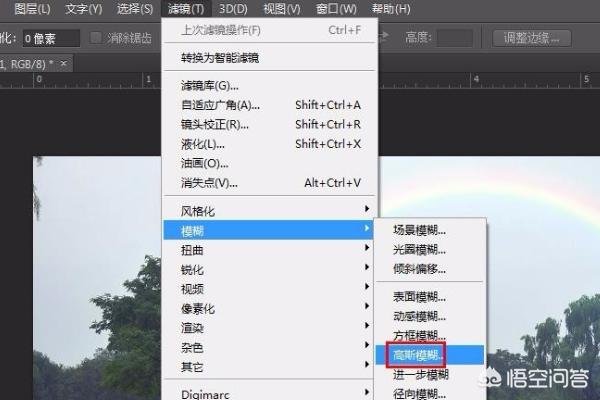
15、操作完成,最终效果如下图所示。
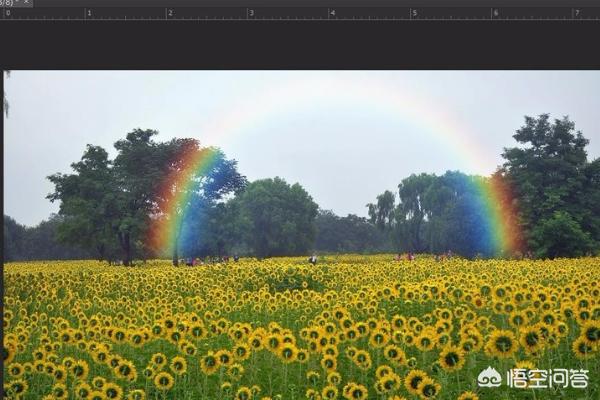
相关文章
- 详细阅读
-
? :一手车卖给了二手车商,成交后第二天说车子是事故车,说隐瞒事实?详细阅读
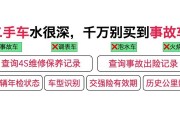
我一手车卖给了二手车商,成交后第二天说车子是事故车,说我隐瞒事实,要求全款退车,我该怎么办? 报警处理。二手车行在车辆鉴定方面是内行,买车人在车辆鉴定...
2022-08-16 2467
-
搞笑短视频题材 :个人短视频槽点题材如何构思?详细阅读

我们反过来看一些搞笑的账号,这些账号虽然粉丝不少,内容也很不错,但是关注搞笑账号的用户,大多数都是为了开心的,所以这样的粉丝群体自然就很难变现。所以我...
2022-08-16 2975
-
91短视频版ios :有哪些苹果手机上能用,你又不愿意让人知道的好用的app呢?详细阅读
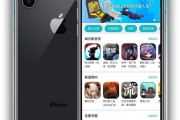
在苹果手机中使用的软件,在不越狱的情况下,大多数人都是在苹果商店上下载软件。 但是还有其他的方法可以让你的手机中安装上在苹果商店中没有的软件。 有两个...
2022-08-16 2321
-
短视频作品怎么发 :抖音如何发长视频完整版?详细阅读

抖音是我们熟知的一款非常火爆的短视频软件,在抖音上可以浏览别人的作品,也可以发布自己的作品,那么自己发布作品的时候想要发长视频,怎么发呢?一起来看一下...
2022-08-16 2274
-
短视频用户行为分析 :据说中国近八成手机网民是短视频用户,侵权问题如何解决?详细阅读

侵权这个问题在如今这个自媒体泛滥的时代不好精准定位。 因为一个好的题材自己发布出去可能只需要短短的几分钟时间就能够引起火爆。 平台的大数据根本无法做...
2022-08-16 1843
-
91短视频ios :苹果手机除了app store,还能在哪里下载软件?包括一些破解软件?详细阅读

苹果手机,下载软件,好像只能在苹果手机自带的APP STORE下载吧?我自己从来没有尝试过在其他地方下载,在越狱最火热的年份,我也没有尝试过越狱。 2...
2022-08-16 1668
-
富二代富二代短视频 :为什么现在富二代比穷二代努力?详细阅读

大家好这里是二次元胡辣汤。酸爽可口。 看到这个问题我首先想到了马太效应。富者更富,穷者更穷。这也是一个不争的事实。但是不否认那些努力的年轻人。 富二...
2022-08-16 1682
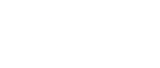
发表评论