ps做视频步骤 :PS如何裁剪视频?怎么用PS裁切视频?
在Photoshop cs6中,可参考以下步骤裁切视频:
1、在打开Photoshop,图中两个位置都可以添加想要编辑的视频。
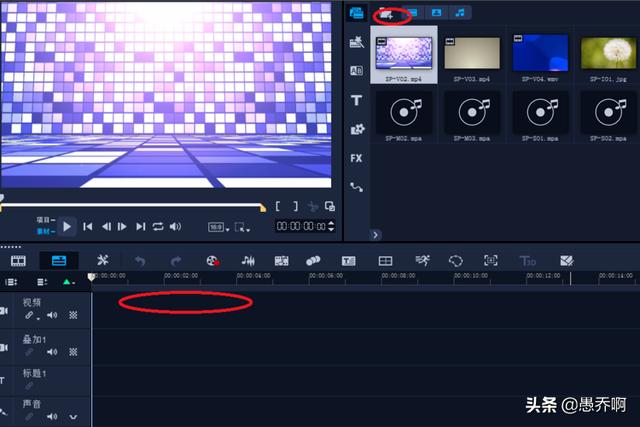
2、这里以下面的轨道为例,单击鼠标右键出现几条选择项我们选择插入视频。
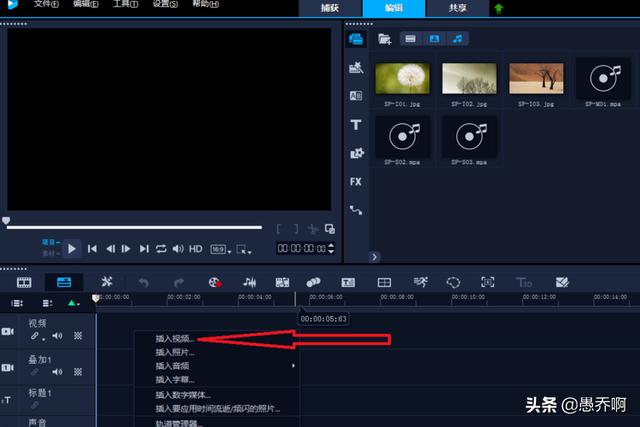
3、点击播放找出我们想要剪切的最开始的部分。
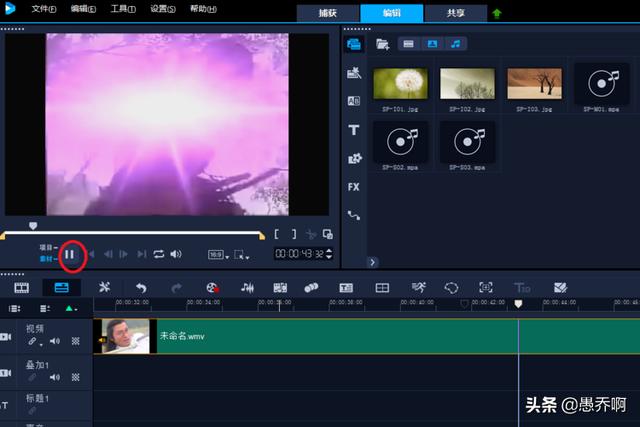
4、找到后在时间轴上点击你想要开始的位置,然后点击时间显示栏上方的小剪刀图标,到这里我们想要的片段的开始部分就算是已经选取好了。然后继续播放或者直接点击时间轴选择我们要结尾的地方。
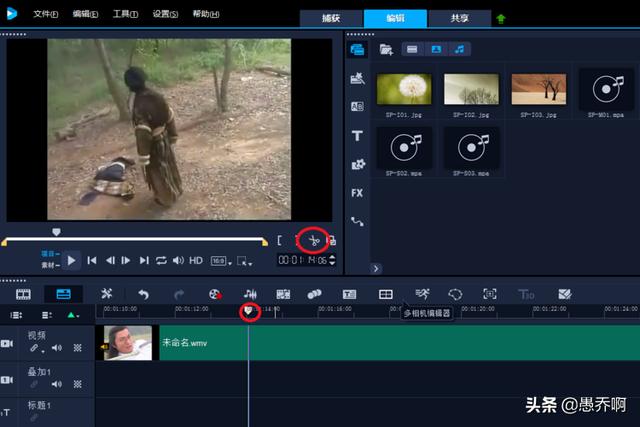
5、同样的当我们找到想要结束的位置的时候,先在时间轴是点击一下,然后点击小剪刀。
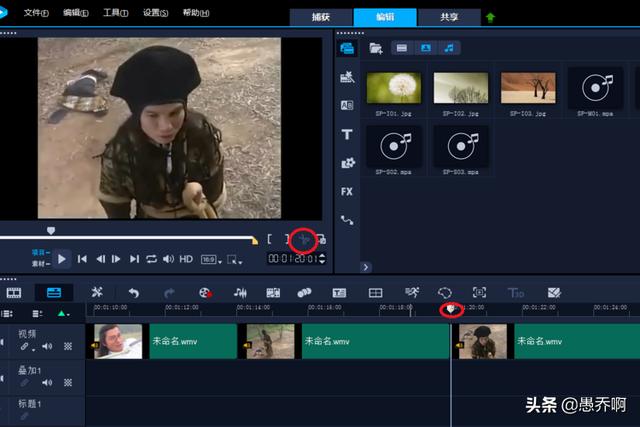
6、接下来是最重要的一步了——剪切掉多余的我们不想要的部分。在轨道上单击我们不要要的那一段。然后Delete删除,后面的那一段方式相同。
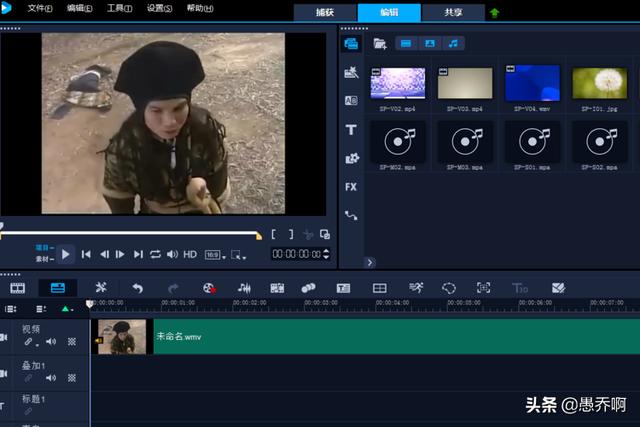
7、此时在轨道中就只有我们想要的那一段的视频了,然后点击最上方的共享,你会看到下方会出现很多视频格式,这时候你选择一个你想要的格式就行了。
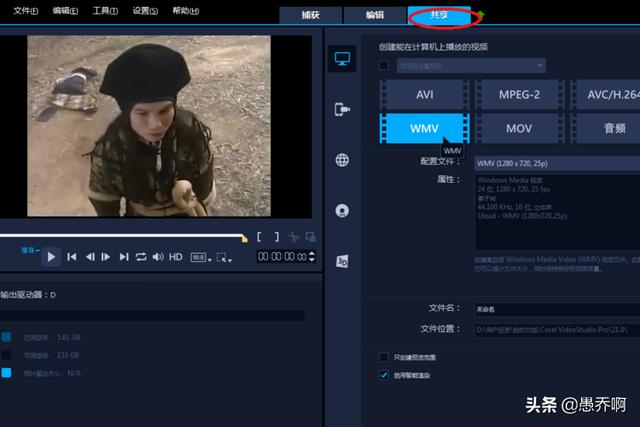
8、填写文件名,这个必须要填写,否则无法保存,然后点击开始。
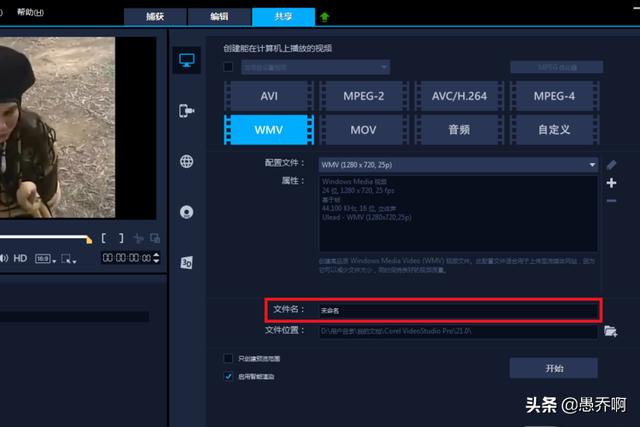
9、之后你会看到正在渲染和完成的进度条,我们不要管它。
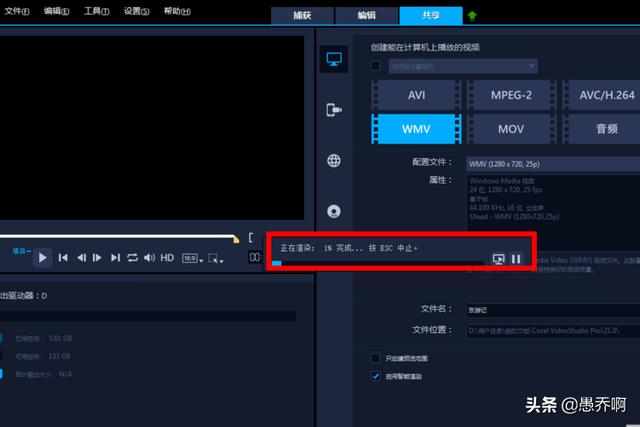
10、完成后会出现“已成功渲染该文件”到这里剪辑任务已经完成了,点击确定找到相应的保存位置即可查看裁切后的视频。
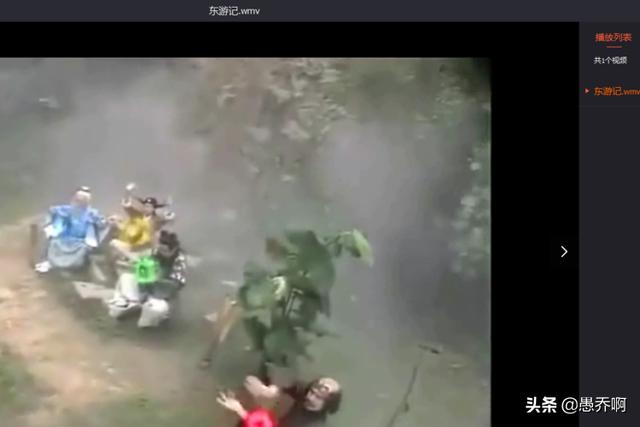
相关文章
-
短视频代运 :为什么现在做短视频要找代运营公司呢?详细阅读
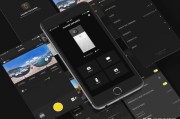
你是否还记得在新媒体一开始出现的那时候,很多人都不怎么认同,感觉1个人,一部手机,一台电脑,依靠这几样东西就能养的起自己,能月薪过万?完全是天方夜谭...
2022-08-16 1908
-
抖音短视频报价方案 :抖音极速版看视频一天能赚多少钱?详细阅读

一天可能一元钱左右吧。 2016年9月,抖音上线,一直磨刀磨到2017年春节后可能感觉跑通了才大举压上资源,产品优秀的数据表现又让头条很快决定将各种流...
2022-08-16 959
-
富二代短视频就是这么嗨 :富二代的生活是怎样的,和身边的朋友差距大吗?详细阅读

本人85后,没有富二代背景,自己也不出众,我来告诉大家一个事情而已,有车有房其实不难,你努力一样可以拥有,不过家里条件最好不要太差。我家没有人当官也没...
2022-08-16 690
-
可爱动漫短视频 :日本动漫里哪个女角色最受宅男们的喜爱欢迎?详细阅读

动漫那些可爱、迷人的小姨子,看到她们后,这老婆要定了,拔刀吧 不知道大家第一次接触动漫是什么时候,绝大多数的老漫迷最起码也应该有6年左右的动漫阅历了吧...
2022-08-16 691
-
孩子短视频 :随着短视频的崛起,视频创作部分让儿童入境,这对孩子是否有利?详细阅读

个人感觉弊大于利!看看不少短视频,里面全是儿童,有的是刚出生的婴儿,有的是未上幼儿园的幼儿,有的是幼儿园的孩子,还有的是上学的孩子……比如什么小童,乡...
2022-08-16 726
-
李子柒短视频分析 :大家对“李子柒现象”怎么看?她成功的背后原因是什么?详细阅读

“慢慢”两个字让李子柒成为世界网红,你同意?原因之一是中国特有的优美田园风光,慢慢出现。二是历史悠久的中国农耕生活,如春种秋收中展现的四季变化、朝出晚...
2022-08-16 687
-
夫妻的世界短视频 :电视剧《夫妻的世界》有哪些槽点?详细阅读

家庭剧中,软饭男加出轨男的影视设定,属于百搭款式的设定。不管是作为电视剧还是电影,长的短的都有讲不完的故事;也都能给人带来全新又熟悉的看剧热情。而这一...
2022-08-16 694
-
短视频创作与分享 :制作短视频的意义有哪些?详细阅读

短视频的本意是让我们学会发现身边美好的事情,并把它记录下来,还可以分享给朋友,制作短视频的意义在于让关心你的人了解你,让志同道合的人关注你,让你的朋友...
2022-08-16 802
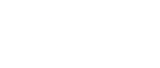
发表评论