制作短视频教程(短视频制作自学教程app)
目前应该是有很多小伙伴对于制作短视频教程方面的信息比较感兴趣,现在小编就收集了一些与短视频制作自学教程app相关的信息来分享给大家,感兴趣的小伙伴可以接着往下看,希望会帮助到你哦。
临近毕业,故将自己大学期间自己一点视频制作经验分享给学弟学妹们。本

文是按照自己的思路来为大家讲解视频制作流程,如有不妥之处还望见谅。
题记
有需要本文章PDF版本的请留言
我其实筹划制作这个教程很久了,但是最近一直在忙毕设和学院里面的一些事
情,现在终于有空了终于可以实现我的诺言。大家在学习过程中如果有任何疑问
或者不解之处可以联系我进行询问,我在时间允许下尽量帮大家解答。
序言
其实刚开始我也和大家一样是个小白,也不知道视频制作该从何下手。记得
我做的第一部视频是在大二的第一个学期,自己自学了一点美工,当时的宣传部
部长晓龙邀请我加入宣传部。当时是十二月份,软件学院准备举办自己的第一届
校园歌手大赛,让宣传部出宣传视频和开场视频。
当时晓龙直接就让我做宣传视频,当时自己也和大家一样使用了比较容易的
会声会影,然后去下载了一段视频素材,再往里面添加一些字,再添加一些夸张
的转场和字体效果,配上一个摇滚的音乐,最后做出自己的第一个视频,其效果
大家也能够想到。但是这部视频现在还是存在我的电脑里面,我会隔段时间翻看
一下以前做过的视频,回味一下以前的种种温馨的画面。
之后他们让我尝试用 AE 和 PR 制作视频,刚开始的时候学习很艰难,当时
是使用全英文的界面,熟悉每一个窗口的功能以及各种特效属性等等。之后下载
一些国外的优秀模板进行里面参数的修改和图片文字的替换,输出最终的视频。
至今我自己完全制作的视频达到 60 余部,协助别人制作的视频十余部。自
己给学弟学妹们培训视频制作五六次,但是大部分都是左耳朵进右耳朵出,到后
面自己想要做视频了又跑来问我这个那个不会。所以我因为马上就要毕业了,也
没机会亲自给大家讲解,因此自己制作了这个视频制作快速教程,能够让零基础
的学弟学妹们能够快速制作出自己想要的视频。
本文讲解内容一切为了快速制作高质量的视频,主要针对无基础和对视频制
作了解不多的人群,不喜勿喷。
第一部分:我们使用什么视频制作软件
我们使用的视频制作软件为 AfterEffects 和 Premiere。不是会声会影!
现在几乎所有的电视广告以及网络视频还有部分电影特效都是 AE+PR 制作!
AfterEffects:版本为 AfterEffects CS6(建议使用英文版)
Permiere:版本为 Premiere CS6(可以使用中文版)
注:Aftereffects 建议使用英文版的原因是 AE 很多插件不能识别中文路径,
可能会导致不能打开插件导致工程打开错误。
一、AfterEffects cs6安装激活教程
准备工具:AfterEffects cs6 安装包、激活工具
Aftereffects:http://dl.playnext.cn/files/1310.html
破解补丁:http://dl.playnext.cn/files/1305.html
1. 下载结束,所需软件如图所示:
2. 下载完成后,解压。接下来就是安装了,如图,双击程序进行安装
3.点击作为试用版安装
3.点击登录
4. 使用自己的 adobe 账户进行登录
5. 选择安装地址,选择默认就行
6.点击安装等待安装完成
7.安装完成
破解教程:AfterEffects 的破解为替换 amtlib.dll 文件。将下载的破解文件解压
得到两个文件夹 32 位和 64 位。一般选择 64 位里面的 amtlib.dll 文件移动到
Aftereffects 的 安 装 目 录 C:\Program Files\Adobe\Adobe After Effects
CS6\Support Files 下,选择覆盖即可。如果找不到 AE 的安装地址可以在 AE
的图标右键-属性-打开文件位置 就可以找到 AE 的安装路径了。
二、Premiere cs6安装激活教程
准备工具:Premiere cs6 安装包、激活工具、汉化补丁
Premiere:http://www.crsky.com/soft/41069.html
破解补丁:http://www.playnext.cn/adobe-cs6-crack.html
汉化补丁:http://www.smzy.com/smzy/smzy96249.html
以上下载地址均为自己收集,如果资源不见了也可以自行去网络上查找。
安装教程和 AfterEfftcts cs6 的安装教程一样,破解教程也是一样,把破解补
丁放到 Premiere 的安装目录下即可。汉化补丁可以根据下载链接的介绍进行汉
化。最终安装破解完成之后界面如图所示。
第二部分:学习之后可以制作什么视频
如果学弟学妹们认真看完本教程并且自己上机实践,在经过两三
个视频的制作过程后你们也会和我一样的。下面介绍一下我们学习完
之后可以制作那些视频:
1.个人相册、班级相册、纪念相册:你自己是不是有很多很多的相片,自己想要
制作一个纪念相册。或者自己的班级需要评优或者有班级活动需要制作视频。自
己喜欢的女孩子过生日想要制作为她制作一个专属的温馨视频呢。
2.学院宣传视频、比赛宣传视频:如果你在学生会里面或者是在社团里面,当举
办活动的时候需要制作一个宣传视频放到网络上去进行宣传,这时就需要我们制
作一个高大上的视频了。
3.各类比赛视频、项目展示视频:在大学里面我们经常参加各类比赛,就像我们
院的软件创新大赛和服务外包大赛,还有物联网大赛、数学建模大赛等等。很多
比赛现在都需要参赛团队提供项目视频。
4.婚礼包装:除此之外我们还可以制作婚礼纪念视频,以后就可以不用请婚庆公
司了,自己动手丰衣足食。
5.二次元视频、MAD视频、MMD视频:喜欢二次元的妹子和汉子们肯定经常
逛 B 站,经常看各种 MAD 和 MMD,但是自己不会做,只能干看了,在这里我
可以教大家制作属于自己的二次元视频,和小伙伴们一起鬼畜。
6.大片:这个属于电影级别的特效制作,我也不懂。
第三部分:视频制作的具体流程
第一步:确定视频制作方案:这里的方案指的是你视频制作相放的内容和你想要
达到的效果。比如说如果你想拍摄一部微电影,那么去哪取景,需要多少角色,
多少分镜头,要什么设备,视频开头放什么,中间放什么,结尾放什么。所有在
视频中出现的部分和未出现的部分都需要你在前期拍摄过程中准备充分。不然如
果出现任何问题你将会花费成倍的时间去弥补,将会得不偿失。
第二步:收集和整理素材:这一步是我认为最重要的一步,但是大多数人都很不
重视。我的做法是首先把视频里面可能需要到的所有素材(视频素材和图片素材)
全部整理好,视频素材命名好放到一个视频文件夹,图片素材命名好放到一个图
片文件夹,如果图片还分几部分用到的话继续在图片文件夹下面再建文件夹,这
样子可以很快找到你需要的图片素材。现在说说几种不规范的,第一种是素材缺
失,很多人找我做视频不是这里少了点东西就是那里少了点东西,等我做好了之
后说这里少了个 LOGO,那里少了张图片。出现这种事情的后果就是你前期所有
的工作全都白做了,所有的视频渲染必须再来一遍,时间成本大大增加。第二种
就是素材乱放,桌面上一堆视频素材,不知道哪个是剪辑好的,哪个是没有处理
的。第三种就是他自己都不清楚视频内容是什么,一个比较合格的视频一般至少
需要反复修改三遍,在这里给大家打个预防针,没有十全十美的东西,你不可能
第一次输出的视频就是别人想要的,别人会各种挑刺,这里不好看,那儿不想要,
习惯就行,但是我们必须有自己的原则,对方说那样改那么我们可以接受,但是
必须说好,一切后果你自己来承担。不可能我们辛辛苦苦加班去按照他们意思帮
别人改视频,到最后这里不满意那里不满意,很简单,你说怎么做就怎么做,不
能做就说不能做,难做的就说加时间,不同意那就砍掉。别人是不知道我们制作
视频的辛苦的,下面我可以给大家算算时间:
制作一个五分钟的视频(不算长吧)。一般选择 30 帧或者是 29 帧,这里选
择 30 帧。5Min=5x60=300 秒=300X30=9000 帧。
拿我的电脑来说,4G 内存 I5 处理器 128 固态硬盘和大家普遍差不多性能
渲染输出一般选择:1920X1080 分辨率
渲染时间:对于大部分工程平均为 5 秒渲染 1 帧(也就是一幅 1920X1080 图像)
所以总共渲染时间为:9000 帧 x5=45000 秒=750 分=12.5 小时=半天
请注意!这只是渲染时间!
不包括你的前期剪辑时间,不包括你的 AE 工程制作时间,不包括你的输出时间!
所以做视频到半夜三四点是经常的事情,从三四点一直渲染到第二天 12 点还没
完成也是经常的事情。电脑突然蓝屏崩掉也是经常的事情。
所以:请善待每一位视频制作者。
第三步:处理素材:当我们收集完成所有的视频素材之后下一步就是进行一些素
材的前期处理。比如这张图片太丑了啊,想 PS 漂亮一点啊,那段视频笑场了啊,
把前面的剪掉啊。诸如此类的都可以在这一步进行处理。比如我们在拍摄视频的
时候肯定前面有几秒是喊卡的,这一部分是要剪掉的,这就需要使用我们的
Premiere 进行剪辑了。之后把处理好的视频收集起来等下使用就行了。
第四步:使用 Premiere进行前期剪辑:大家其实看到 Premiere 的字面意思就
知道了 pre 就是前期的意思,所以 PR 的功能就是前期的剪辑的作用。我们很多
拍摄的视频都是不合格的,所以需要我们导入视频进入 Premiere 中进行处理之
后进行导出存放,之后再导入到 Aftereffects 中使用。因此大家知道视频制作的
流程了吧 1.使用 PR 进行视频素材处理 2.将处理好的视频素材导入到 AE 中使用
3.在 AE 中为这些视频素材添加特效 4.从 AE 中导出视频存放到桌面上 5.把所有
从 AE 导出的视频加上背景音乐再次一起导入到 PR 里面进行合并导出 6.添加字
幕导出最终视频。因此流程是 PR-AE-PR,最终的视频是在 PR 里面输出的。
第五步:导入 Aftereffects进行后期特效处理:after 是后期的意思,effects
是特效的意思,所以 AE 的作用就是添加视频特效的。很多人容易误解 AE 的作
用,以为 AE 是一款单独的软件。其实不是这样的,AE 和 PR 有着严格的分工,
AE 一般是不输出完整的视频的,AE 是输出一堆视频片段,然后 PR 把这些视频
片段加上背景音乐输出为完整的视频。那么大家要问这些片段是什么,这些片段
就是视频片头、视频主体部分、视频片尾等等,我们在 AE 里面制作好视频的片
头,输出一段视频片头.MP4。然后再打开另一个工程修改后输出视频中间部分,
再输出为片中.MP4,再打开一个工程输出片尾.MP4。桌面上就有三段视频了,
还有我们的背景音乐小苹果.MP3。把这四个素材拖进 PR 里面,合成导出为最
终视频.MP4,大功告成。
第六步:使用 Premiere合成视频片段:上面已经介绍得很清楚了,最后我们将
在 AE 里面输出得片段加上背景音乐已经字幕什么的合成为一个完整的视频。最
终导出即可。
第七步:上传:最后一步你懂的。把我们的视频上传到人人啊,微博啊,空间啊,
朋友圈啊等等等等。然后配上感想:这是我制作的第一部视频,心情有点小激动,
做得不太好(谦虚的说法)。
第四部分:Premiere 快速上手教程
最近忙其他事情去了,今天接着写。
在这部分我主要讲解 premiere 的快速上手教程。首先大家要知道 premiere 的
功能是做什么的,premiere 在视频制作中的作用就是视频剪辑。我认识很多制
作视频的人,比如学校广播台的或者是各院宣传部的,他们大部分都是只会用
premiere 制作视频,原因很简单,可以只使用 premiere 制作一部完整的视频。
但是这些视频都是没有多少绚丽的特效的,比如很多人制作的微电影啊快闪啊,
完全可以只使用 premiere 来制作。因为你自己看看别人制作的那些微电影是不
是就是一段一段的接起来的,然后加点字幕什么的,调下色调什么的。快闪制作
更简单了,拍摄很多组相片然后设置每张照片出现的时间再连起来就可以了。是
不是很简单啊。但是如果你想要制作比较屌的视频,那单单会使用 premiere 是
不够的,你还需要学习使用 aftereffects 的相关知识,就可以制作视频特效了,
让你的视频变得高大上起来。
废话不多说了,下面开始进行 premiere 的学习。我教学的教程都是大多数的视
频制作经常用到的知识要点,我不是像书上一样全部都讲解,但是你可以看完我
的知识点就可以处理视频制作中遇到的大部分问题了。
1.首先打开 premiere 软件(别告诉我你不知道怎么打开):这里要保证你的 PR
是已经破解了的,没有破解的请仔细看上面破解的教程。打开界面如下:
这个就是 PR 的打开界面了。第一步就是新建工程,这一步没什么需要注意的,
点击新建项目出现以下界面:
名称随便填一个,比如 test。然后点击确定即可。
然后就出现了新建序列的界面了
这部分设置很重要。我习惯是不管序列预设,点击设置
设置里面有几个比较重要的参数:1.编辑模式 2.时基 3.画面大小 4.像素纵横比
1.编辑模式:选择自定义(我们自己定义视频格式)
2.时基:这里的时基就是帧率。我们一般用到的帧率有 24 帧/S 25 帧/S 29 帧/S
和 30 帧/S,那我们怎么来确定选择哪个帧率呢。由我们拍摄的视频的帧率是多
少或者是我们在 AE 里面输出的帧率是多少来确定。操作是点击视频-右键-属性
-详细信息,查看帧速率是多少,这里就选择多少。一般相差几帧率是没什么关
系的。
3.画面大小:这里的画面大小设置决定了你输出的视频是多少分辨率的。所以这里
设置很重要,现在通常分辨率为 1920X1080 和 1280X720,具体是多少可以根
据你拍摄的视频或者 AE 输出视频的大小来确定。可以右键-属性-详细信息-帧高
度和帧宽度查看。但是我建议大家选择比较高的分辨率来输出。
4.像素纵横比:这里选择方形像素(1.0)
点击确定完成创建序列流程。下面就是创建好序列之后的界面:
接着我们介绍每个窗口的大致功能:
1.左上角:源视频预览区:这里就是预览你导入视频或者是图片的,相当于一个
播放器的作用,在 PR 里面双击一下你的视频就可以在视频预览区播放观看了,
对最终视频的输出没有一点影响
2.右上角:视频输出区:这里是很重要的一个窗口,我们要记住一点就是这部分
的界面里面出现什么视频输出就是什么。也就是说我们视频最终是什么样子这里
就是什么样子。我们可以在视频制作中实时预览我们的视频效果,进行不断修正
之后最终输出。
3.左下角:视频素材区:这部分是所有视频素材的存放处,包括了拍摄的视频、
图片、音乐、字幕等等都是放在这里。
4.右下角:视频轨道区:这部分是存放视频轨和音频轨的区域。我们可以从视频
素材区拖放几段视频放到轨道区,然后调节他们的顺序,把不需要的剪掉,再拖
放音乐素材到音频轨,最终合成导出视频即可。
既然大家熟悉了 PR 的界面之后我接着给大家讲解 PR 视频剪辑的流程。
第一步:新建序列(上面已经教大家怎么新建了)
第二步:导入素材:这里的素材是指视频素材和图片素材和音效素材等等。我们
使用单反或者是 DV 拍摄的素材先整理好分别存放到我们的文件夹里面(上面已
经讲了)然后把我们需要处理的素材导入到我们的 PR 里面。导入方式有两种。
第一种是在文件夹里面选择好需要导入的文件,然后直接拖入 PR 的素材窗口区
域内,素材会自动导入。第二种就是在视频素材区域内点击右键-导入-选择文件
或者是点击文件-导入也行。比如我们需要制作一部微电影,我们拍摄了四段视
频,都需要进行修剪。那么我们选中这四个视频,然后拖入我们的 PR 里面。
选择你想要导入的视频,点击打开即可
OK,现在我们的视频素材都导入进来了。我们可以双击任一视频进行预览
导入音乐也是一样的,最终我们把所有我们需要的素材都导入完成了。
下一步就是我们最重要的一个环节了:视频剪辑
Premiere 最核心的功能就是视频剪辑,剪辑是什么,就是把一段完整的视频把
不需要的部分去掉,留下我们需要的。比如说我们拍摄一段视频之前是不是先说
一声卡,或者是说准备,然后再开始拍摄。但是这部分是视频不是我们需要的。
因此需要把前面这一段剪掉,还有视频的末尾一般都是要去掉一点点的,或者是
有些视频拍的不好,中间笑场了,有黑屏的情况等等,这些都需要我们进行视频
的处理工作,下面来详细介绍。
第一步:拖放视频到视频轨道:操作步骤是选中一个视频,按住鼠标左键,拖放
到右侧的视频轨道上面。PR 一般有三个视频轨和三个音频轨,建议先放到视频
1 轨道上面,如图所示。
大家会发现有两条轨道,视频 1 轨道和音频 1 轨道。这是因为我们拍摄的视频
是包括图像和声音的,所以是有两条轨道的。
接下来我们在把其他的放到第一段视频后面。
这里我要跟大家说明一点就是我们视频的顺序。视频一般是先放片头的,然后是
我们视频内容的第一部分、第二部分…、最后放我们的片尾。当然这些如果没有
的可以不要,可以没有片尾,也可以没有片头,中间只有一段这些都是可以的。
第二步:视频剪辑工具:最重要的工具(剃刀工具),大家看字面的意思已经知
道这个工具的作用了吧,就是切切切,是不是像一把刀片一样的。我们可以使用
这个工具把一段视频切成若干小段。操作是点击剃刀工具-选择视频中你想要一
分为二的那一个时间点,然后点击一下就切成两段了,之后再切换为第一个像鼠
标一样的那个箭头-选择工具,然后点击我们切成两半的任一半,然后按 Delete
删除,这一段就被删掉了。
然后选择视频中需要剪切的地方
要注意的是你的剃刀工具位置要在视频轨的视频素材上面才能剪切,比如上面的
视频 1 轨道的视频上面。
最重要的视频剪辑工具已经跟大家讲了,视频轨道工具我们只需要使用两个就
行。剃刀工具和选择工具,其他的完全可以无视。
下面介绍精剪和粗剪:上面的教程是粗剪,我们只能大概估计在某个地方剪下,
肯定会有小部分没有剪掉,这时需要我们进行精剪了。首先第一步是大致确定需
要剪下的位置如下:
比如我们想要在两个转场之间剪掉,首先大致确定在 00:08:21 处。之后拖放我
们底部的缩放栏:
往左拉到最小
这时我们的视频就是移动一格时间为一帧,大概是 1/30 秒,这样子我们就可以
很精确的去剪了。然后拉动我们的红线左右移动,找到我们希望剪下的位置,或
者是转折点的位置,点击剃刀工具,剪下即可。
现在大家都懂了吧,顺序很简单,先大致确定位置,然后缩放拉到最小,一帧一
帧去寻找最合适的位置。
视频剪辑就是这么简单,没有什么难的。如果现在我给大家三段视频让大家把三
段视频一部分剪掉然后合并在一起,肯定是没问题的吧。微电影也就是这种原理,
把不需要的剪掉,然后合在一起就行。合在一起怎么合,首先第一段放在最前面,
然后下一段拉进视频轨,单击一下,按住鼠标左键往左拖,直到刚好和第一段末
尾重合即可。如下图:
把最重要的讲解完了接下来我将会讲解一些常用的操作和功能
第三步:当我们剪辑好视频之后需要干什么呢,当然是插入我们的背景音乐了。
我们首先把我们的背景音乐导入到我们的素材窗口区域,
之后插入到我们的音频轨道里面,如下图
操作和插入视频是一样的,拖动声音到我们的音频 2 轨道上面。
这里顺便说一点就是,视频的背景音乐是很难选择的,因为你的背景音乐要和你
的视频的风格一致,而且音乐的长度和你视频的长度应该是一样的。最好是声音
结束的时候视频也结束了。声音的剪辑和视频的剪辑是一样的,也使用剃刀工具
进行剪切。因此你需要听过很多的音乐,知道你自己的视频适合怎么样的背景音
乐。另外我们自己配的音也可以导入到里面使用,可以放到音频 3 轨道,就有背
景音乐加上配音音乐,具体使用多少看实际情况。
以上已经大致介绍了视频剪辑的详细步骤了,下面我将会讲解在 PR 视频剪辑中
一些常用的操作和功能。
1.解除视音频链接:有时我们导入的视频已经有声音了,但是这个声音我们不想
要,但是也不想删除我们的视频,这时需要我们把视频的图像和声音分开,具体
操作为在视频轨选择你想要解除链接的视频-点击右键-解除视音频链接,这时你
视频的图像和声音就分开了,你这时可以单独选择视频的音频轨,然后按 Delete
删除声音了,视频任然存在。
2.隐藏轨道:在轨道区,每条轨道的前面都有一个小眼睛一样的东西,如果你懂
Photoshop 的话就很熟悉这个了,我们可以点这个小眼睛选择是否隐藏这个轨
道,如果点击了那么这条轨道上所有的内容都不会被播放出来。
3.速度/时间:这个功能是调节视频的播放速度的,有时候你需要放快或者放慢
视频的播放速度,你可以选择视频-右键-速度/持续时间然后输出速度。默认为
100%,如果大于 100%就会加快速度,小于 100%就会减慢速度。
4.视频转场:如果我们需要在两段视频之间添加转场,我们可以在素材窗口区域
点击效果,选择视频切换,在下面很多的转场效果选择一个放到两段视频中间。
就可以达到自己的转场效果
5.添加字幕:首先先科普一件事情,字幕和视频是一种性质的,字幕就是只有字
的视频。如果我们需要为我们的视频添加字幕,我们可以点击字幕-新建字幕-
默认静态字幕。
点击确定,进入我们的字幕编辑器
然后在我们需要添加字幕的位置点一下,输入我们想要显示的文字,调节字体颜
色和大小以及字体格式等等。
添加好字幕之后点击右上角关闭窗口,返回 PR 的界面发现素材窗口里面多了一
个字幕 01
然后我们可以拖放我们的字幕 01 到我们的视频轨上面,视频轨是上面的视频轨
覆盖下面的视频轨,因此我们可以拖到视频轨道 2 上面。
然后我们可以点击一下字幕 01,鼠标移到边界,就可以任意缩小或者是增长字
幕的长短了。
6.抠图:有些时候我们只需要一个视频的一个部分,或者我们拍摄的背景是纯色
的,我们需要把人像抠出来,这时需要使用到我们 PR 的特效工具了。这里介绍
两个工具,第一个是色彩抠图工具,在素材窗口-效果-视频特效-键控-RGB 差异
键,然后拖放到你需要添加特效的视频上面,然后再点击左上角的特效控制台
在 RGB 差异键的颜色选择吸管,然后再点击你视频里面的背景颜色,就可以抠
掉你的背景了,只留下你的人了。如下图所示。
第二种为遮罩抠图,选择删除窗口-效果-视频特效-4/8/16 点无用信号遮罩,就
可以使用 4 点或者是 8 点或者是 16 点关键点抠出你需要的视频了。
7、视频导出:最后我将会给大家介绍视频的导出。我们在制作完成视频之后最
后一个步骤就是输出视频了,这一步有很多细节需要我们注意的,下面分别介绍。
导出的方式是打开文件-导出-媒体。
就会出现我们的导出设置。下面大家一定要注意几个地方的设置。
1.格式:选择 H.264(或者选择 FLV,但是我一般建议大家选择 H.264,视频的
效果比较好而且比较小),为什么不选择其他格式是有原因的,如果我们按照默
认的 AVI 输出的话 5 分钟的视频可以达到 1GB 大小,因为 AVI 是无损输出,但
是输出的大小太大,不适合我们传播。第二就是 FLV,相比 H.264 小一点,但
是视频的损失率大很多,会有马赛克等等情况产生,因此大家和我一样选择
H.264 就可以了。
2.预设选择和你视频分辨率一样的选项。比如你是 1920X1080 的就选择 1080P,
如果是 1280X720 的就选择 720P,但是一般都是默认不用修改的。
3.输出名称就是选择你的输出保存的路径和输出的名字。很多人输出之后不知道
最终的视频跑哪去了,因此这里一定要注意。
4.比特率设置:这里介绍一下视频的大小是什么因素确定的。就是我们的目标比
特率确定的。我们右键任何视频查看属性-详细信息,里面就有数据速率和总比
特率,其中数据速率表示每帧画面包括的信息量有多少,这个数据越大那么视频
越清晰,越小视频越模糊。而不是你视频分辨率越大视频就越大。下面我介绍怎
么设置视频的数据速率。在导出设置的右下角,有视频选项,往下一直拉,出现
目标比特率为止。如下图:
因此我们就可以调节我们的数据速率(也就是目标比特率)来控制我们视频的大
小了。我们甚至可以把视频调到 10M,也可以调到 1000M。但是一般我们选择
为 4.0Mbps-5.0Mbps 之间。最低不要低于 1.5Mbps,不然会很模糊,太大了
也不好视频会很大。
到此我们的 Premiere 教程就讲完了,其实我讲只是一个方面,更重要的是大家
需要自己动手去练,刚开始肯定会出现各种困难的问题的,但是制作一两次之后
就会顺心顺手了,自己也会喜欢上制作视频的。
如果制作过程中有任何问题或者疑惑的欢迎向我询问。
第五部分:AfterEffects 快速上手教程
现在凌晨三点了,明天再继续写。
如果你想制作一些高端大气上档次的视频那么只靠 Premiere 是搞不定的,别告
诉我你用会声会影。AfterEffects 根据字面上的意思就是后期特效,所以 AE 的
作用就是用于制作视频特效的。特效是什么,比如你可以制作一个陨石落到地球
上然后爆炸,也可以是你发出一个激光射线,更多的是绚丽的动画效果让整个视
频变得富有动感。
比如现在电视里面播放的各种广告,还有平常我们看的各种动漫的片头,还有好
莱坞大片里面的各种特效,都可以用我们的 AE 制作出来。因此 AE 是很强大的
一款视频特效制作软件,只要你想得到,AE 就能做得到。
好吧,虽然可以做到但是我也不会。但是我可以教大家一些歪门邪道,让大家可
以在很短的时间内制作出一部很绚丽的视频出来。好了废话不多说了马上开始。
首先就是介绍 AfterEffects 这个软件的界面如下所示。我建议大家使用英文原版
的,如果实在很吃力的话可以使用 AfterEffect CC 中文版。
下面和 PR 一样先介绍 AE 的界面功能:
1.视频素材区(左上角):和 Premiere 一样这部分是存放 AE 的工程文件以及我
们自己导入的各种素材的。
2.实时预览区(中间部分):这部分是实时预览我们的视频编辑效果,AE 是没有
视频素材预览区的,只有这个视频实时渲染区域。
3.AE 工程图层区(下面部分):这个区域是放置 AE 各个图层以及合成的,具体
我会在下面详细介绍。
4.属性区域(右侧):这部分不用这么介绍,就是调整文本图片等等属性的。
第一部分:AfterEffects 和 Premiere 的分工
虽然这部分前面讲过,但是这里还是需要跟大家提一下。PR 是负责把几段
视频合成为一个完整的视频的,那么这几段视频从何而来,就是从 AE 中输出的。
比如我们要制作一个班级宣传视频,是不是需要有片头,比如说中南大学软件学
院 XX 班宣传视频,然后肯定不是像会声会影那样很浮夸的出现在屏幕上,也不
能是就在屏幕上打几个字表示标题是这个。我们要制作的肯定是很吊的片头是不
是啊,肯定是这几个字在宇宙中从远处飞来,伴随着各种光线,各种特效,出现
在大家面前,然后破碎成粒子散开。这才是我们想要的嘛。
那么具体是怎么制作呢。答案就是改 AE 模板(不要打我)。
像我们这些业余的视频制作者来说,自己制作 AE 工程是很不现实的。举个很简
单的例子,我一般是在 www.newcger.com 上面下载 AE 模板,我从大二开始就
一直在这个网站上面一直逛,几乎看完了所有的 AE 模板,这个网站一页有模板
10 个,前不久我看了下大概有 300 多页,所以我大概看过 3000 多个模板。因
此别人制作的视频我一眼就知道是用什么视频制作软件制作的,使用了哪个模
板,在多少页,网站是什么我都知道。一般那种字体很夸张的,转场和特效很浮
夸的肯定就是会声会影制作的啦,就是那种字体有描边的,一行字突然从后面转
到前面...然后那些微电影大部分都是用 PR 或者会会制作的,有些使用 vegus 制
作的,或者是 Edius,但是性质都一样。因为他们连 AE 模板都不会套。只能使
用 PR 剪剪视频,调下色什么的,然后配音和嘴型完全不搭边。看着都难受。
然后下面吐槽一下国内的 CG 行业,我在很多视频网站都逛过,下载了很多 AE
模板,最后经验就是。几乎所有的模板都是从国外盗版过来的,全部是国
外的牛人制作的,然后被这些网站拿过来使用,国内原创的模板,我见过的不超
过 10 款。这些国外的模板都是有版权的,一般售价是$20 到$50 之间。不仅仅
是视频的模板要钱,连视频的背景音乐都是有版权的,所有这些视频的背景音乐
都是 http://audiojungle.net/这个网站制作的,所以大家应该值得庆幸不用花
一分钱就可以使用这些模板,但是希望大家不要用于商业用途。
下面是 newcger 的网站界面
所有 AE 模板的出处在下面这个网站 http://videohive.net/
好了,说了这么多废话。那么下面我就来教大家怎么找模板、怎么下载模板、怎
么修改模板、怎么输出视频。
1.先给大家看看这些模板可以制作出什么样的视频。比如你要正在参加一个比赛
诸如软件创新大赛这种的,需要制作一个项目的演示视频。如果你不会制作视频
会怎么做呢,一般人是找个手机把你操作你的项目的画面拍下,然后没有了。然
后视频这里晃那儿晃,画面各种黑。下面我给大家看几款这种类型的视频。
第一款:移动 APP 宣传推广演示动画 AE 工程(怎么样)
第二款:科技风格的 4G 手机电话展示模板
这里告诉大家一件事情,你在选择模板的时候,模板里面的所有内容你都可以修
改,在 AE 里面你就是上帝。比如说你看到模板里面是这段话,不喜欢,马上改
成自己的名字。模板里面是这个图片,也不喜欢,马上换成中南大学的校徽。反
正你能看得到的都能修改,等下我就教大家怎么修改。
下面或者你想要制作一个班级的纪念视频,因为马上就要毕业了,想给大家留点
纪念性的东西,OK 没问题,马上随便找几个模板。
第一个:具有明亮质感的立方体翻转图片展示墙 AE 模板
第二个:实拍+后期,芦苇杆上的温馨家庭影像展示 AE 模板
最后比如你要结婚了怎么办,没事,自己的婚礼自己制作婚庆视频
第一款:温暖感动的婚礼爱情影集 AE 源文件
第二款:梦幻温馨的幸福婚礼时刻影集 AE 模板
我这里只是随便去找几个模板给大家看看效果,还有很多很多优秀的模板没有给
大家看。因此大家可以看到 AE 可以制作出很炫的视频。除此之外你还可以制作
比如片头、片尾、字幕、栏目包装、好莱坞特效等等等等。
大家可以到 www.newcger.com 下载模板,我自己去过很多网站,只有这个网
站不需要麻烦的注册啊积分啊,直接可以下载,而且资源很多。下载过程中有任
何问题也可以咨询我。
2.怎么下载模板:上面已经讲了这里就不多说了,注意的是下载的文件是一个压
缩包,解压后在里面找到 aep 后缀的 AE 工程文件双击打开就行。另外下载的模
板压缩包里面还有一个预览的视频文件,展示了这个模板可以制作出什么样子和
效果的事情,这个视频只起到演示的作用,里面的图片和文字我们都可以修改掉
的,大家不用担心。
3.(重点!)怎么修改模板:很多人跟我说,AE 好难啊,这么多菜单,这么多功
能完全不懂啊。很多人一看到 AE 的界面就不敢去尝试了。其实我想说的是,不
会 AE 不要紧,会改就行。下面我就只教大家怎么修改 AE 模板并且输出完整的
视频。其他功能你自己想要深入研究的也行,这里不多说了。
第一步:解压我们下载好的模板并且进入,比如我们在 newcger 上面看到一款
自己比较喜欢的模板,因为要结婚了啊。
好,下一步就是拉到最下面点击百度网盘下
http://pan.baidu.com/s/1gd06yd1
然后等待下载完成之后解压到桌面上
双击打开 Wedding Photos 文件夹里面的 wedding-photos.aep
注意:有些 AE 模板打开的时候会提示缺少字体、源文件或者是插件,缺少字体
的话可以看他是缺少那个字体然后去百度上面下载这个字体安装,然后再重启
AE 就行。如果是缺少源文件的话可以在 AE 的素材区双击一下缺失的素材然后
会弹出一个对话框,在里面找到丢失的文件就行。如果是缺少插件的话需要先为
AE 安装插件再打开,一般 AE 缺少的插件有两个,第一个是 Trapcode,制作各
种烟雾使用的,另外一个是 Particular,专业制作各种光效的。一般现在的 AE
都内置这两种插件了,如果没有的话大家可以搜索安装教程安装。
下面就是修改 AE 模板的教程了。首先要介绍 AE 工程的实现的核心,了解这点
对大家修改模板很有帮助。
如果大家使用过 Photoshop 的话都知道 PS 有一个图层的概念,AE 这点和 PS
很像,不同的是 AE 的图层比 PS 多太多了。在 AE 里面,一帧(一幅画面)是
由 1 到 50 个图层不等组成的,也就是说一幅图像不是单纯的一幅画面,而是很
多很多小的部件组成的。比如你看到一张桌子上面很多东西,里面图层就有第一
是背景图层,然后是桌子的图层,桌子上面的铅笔图层,笔记本图层,阴影图层,
光照图层,摄像机图层等等。而不是我们拍了一张图片上面有很多东西。因此我
们可以控制很多东西,可以控制铅笔在哪个位置,朝前还是朝后等等。下面就是
一帧画面的图层:
这里只是一小部分,下面还有很多,总共有 38 个图层确定了这一张画面
(首先我们要先知道一件事情,虽然我们可以修改模板里面任意的内容,但是是
不是所有的图层都需要我们去修改的。答案肯定不是的,我们要知道我们的目的
是什么,我们是要在最短的时间内达到我们的目的,因此最核心的修改内容有两
个:文字、图片。我们只需要把模板里面所有的文字替换为我们自己的文字,把
所有的图片替换为我们自己的图片,那么请问别人看到这个视频怎么可能知道我
们是修改模板制作出来的,因为这个视频里面所有与其他相关的因素都被我们修
改为自己的元素了)
所以我刚才说了,不懂 AE 不要紧,我们会修改文字和图片就行。
第一:怎么修改文字
修改文字其实很简单,难的是找到修改的位置,这里先介绍一下 AE 的图层结构。
AE 的图层是树状图的结构,有一个母图层,还有一堆子图层,和我们家庭一样
的,只不过有时候 AE 有几百个子图层。我们先找到 AE 的母图层在哪里,然后
一层一层往下找。
AE 的母图层一般可以在视频素材窗口里面找到,比如我们这个模板
有一个 Render Full HD(1080P)和一个 Render HD(720P)表示这个模板
可以渲染 1920X1080 分辨率的和 1280X720 分辨率的视频。因此如果我们打开
1080P 的母图层那么我们就输出 1080P 的视频。大家记住这个标志 ,
就是像一个胶卷样子的图标,表示这个文件是一个图层,这个文件下面肯定还有子图
层,双击这个文件肯定可以打开下面的东西,这个标志相当于文件夹的意思,下
面存放很多子文件。
我们双击一下 Render Full HD(1080P)在最下面就出现这个图层的内容
我们可以继续双击图层下面的 main animation 进入下一个图层界面
可以发现母图层下面还有很多的子图层,这些子图层有些还可以继续点击进入下
一个图层,有些不能继续打开了。只有那个胶卷样子图标的才能继续进入。比如
下面这些:
OK 那么我接下来就教那么怎么找文字的位置。还有怎么去找图片的位置。我们
要注意上图中的那根红线,那根红线的意思是经过这根红线的图层都会在视频的
渲染窗口里面显示出来,没有经过红线的就不会显示出来。
比如这个画面
下面的图层是这样子的
可以看到红线经过了 36/37/38 图层,但是没有经过 35 图层,所以 36/37/38
图层的内容一定显示在上面图像中,35 图层的内容一定没有出现在上面的图像
中。如果我们需要修改上面这幅图像的话,只需要到 36/37/38 图层中去寻找修
改项就行。
还有一个简单的办法就是每个图层前面都有一个小眼睛 ,
如果打开眼睛那么图层会显示出来,如果关闭眼睛那么图层就不会显示出来。因此我们可以根据这
个原理开关小眼睛判断这个图层是不是我们需要修改的图层。
下面开始举例:
如果我觉得上面图片中间的 INSERT PHOTO 01 我不喜欢想要换掉
我把 photo 01 图层的眼睛去掉之后发现中间红色的部分不见了
说明图层 Photo 01 就是控制中间红色部分的
因此我们可以双击 photo 01 图层进入
发现 photo 01 下面包含了两个图层,我们继续用眼睛的关闭找到文字的图层
继续双击进去
到这里已经很明显了,出现了一个 INSERT PHOTO 01 的图层,双击一下就可
以修改文字的内容了
然后我们返回母图层查看我们修改之后的效果
是不是很赞啊、很有成就感。
其实图像的替换和文字的替换也是一种原理的,只需要把原来的图像覆盖掉就
行,下面我跟大家演示一下。
首先是先导入我们的图片素材,在素材区-右键-import-file,然后找到你想要导
入的图片,就可以了,也可以和 PR 一样把图片拖进来。
然后我们想把 photo 02 的组件红色部分替换为我们的图片
首先打开 photo 02 图层,和上面步骤一样找到最低端的图层
可以看到默认的背景图片是 Medium Red Soild 2 图层
我们只需要把我们的图片拖到这个图层上面就行(图层默认是上面的图层覆盖掉
下面的图层),当然我们也可以把这个图层删掉,然后把我们的图片拖进来,然
后我们调整下我们图片四周的大小,让图片和四周吻合,操作是按住 CTRL 键就
可以拖动图片的四端,进行缩放操作了。如下所示:
然后我们拖放到合适的位置让他全屏
然后我们觉得中间有文字太碍眼了,很简单,把图片上面的文字图层删掉就行
这时我们第一张图片的修改工作就完成了,我们返回母图层看看效果
是不是很赞啊。
之后我们再把 photo 03、photo 04 等等图层全部修改完成之后我们的工作就
完成了,我们只需要把工程渲染输出就可以得到我们的视频了。
是不是很简单,很容易啊。
上面菜单什么意思我们完全不用理会,我们只需要会改就行。
有一点大家要注意的是其实文字和图片还有视频都是一样的,都是图层,所以放
图片的地方可以用视频替换,也可以用文字替换,放文字的地方也可以用图片替
换,大家要活学活用,不要拘泥于他的模板内容。
如果现在我给你 10 张图片,你能不能自己下载模板,然后打开,然后导入这 10
张图片,把模板里面的所有图片替换为这 10 张,然后把里面的文字修改一下,
最终导出。相信认真看上面内容的同学肯定不是问题的。
4.怎么输出视频:AE 的输出视频叫做渲染视频,是把视频一帧一帧的合成然后
渲染出来再形成一个完整的视频的。和 3Dmax 的渲染很像,因此对电脑的负担
很大,因为渲染很消耗 CPU 和内存,比如我的电脑一开始渲染马上 CPU 就到了
99%,内存马上就满了,所以在渲染的时候千万不要做其他事情,后果你懂的。
上面我其实跟大家计算过了大概渲染 5 分钟的视频一般时间是半天,所以我们修
改好模板之后就可以渲染,然后去睡觉觉了。第二天可以直接睡到中午 12 点没
问题。如果是比较短的一分钟左右的一般一两个小时就可以了。
下面教大家渲染设置:
第一:依次点开 File-Create Proxy-movie 就可以打开渲染窗口了
叫做 Render Queue
有几个地方需要注意
1.点击 Draft Setting
把第一项 Quality 从 Draft(线稿)改为 Best(最佳)
把第二项 Resolution(分辨率)改为 Full(全分辨率输出)
原因很简单,线稿输出你知道了,渣渣画质,肯定要 Best 画质啊。Full 全分辨
率输出也肯定啊,如果选择 Half 那么输出的分辨率只是 1080P 的一般,也是渣
渣画质。改完后如下所示:
2.点击 Custom AVI 进入输出格式设置界面
这里上文中也讲到了,输出选择 H.264,如果你不嫌硬盘大可以选择 AVI 输出。
几个视频就塞满你硬盘了,肯定传不上网络上面去的。
3.Output To(输出路径):这个你自己确定吧,我一般都是直接输出到桌面的
设置完这三项之后就可以点击 Render 了
然后就耐心的等着吧,渲染完成之后你就可以在桌面上找到你的视频了。
然后你分别下载片头、片中、片尾各种模板,都输出到桌面上,然后把三段导入
到 PR 里面,加上背景音乐,最终输出完整的视频,发布到网络上面。
大功告成!
由于编写时间过于仓促,可能有些地方没有讲到或者有不妥的地方,还望见谅!
本文结束,以上,就是制作短视频教程,短视频制作自学教程app的全部内容了,如果大家还想了解更多,可以关注我们哦。
相关文章
- 详细阅读
-
? :一手车卖给了二手车商,成交后第二天说车子是事故车,说隐瞒事实?详细阅读
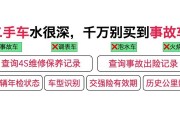
我一手车卖给了二手车商,成交后第二天说车子是事故车,说我隐瞒事实,要求全款退车,我该怎么办? 报警处理。二手车行在车辆鉴定方面是内行,买车人在车辆鉴定...
2022-08-16 2424
-
搞笑短视频题材 :个人短视频槽点题材如何构思?详细阅读

我们反过来看一些搞笑的账号,这些账号虽然粉丝不少,内容也很不错,但是关注搞笑账号的用户,大多数都是为了开心的,所以这样的粉丝群体自然就很难变现。所以我...
2022-08-16 2926
-
91短视频版ios :有哪些苹果手机上能用,你又不愿意让人知道的好用的app呢?详细阅读
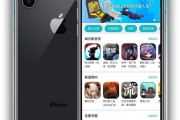
在苹果手机中使用的软件,在不越狱的情况下,大多数人都是在苹果商店上下载软件。 但是还有其他的方法可以让你的手机中安装上在苹果商店中没有的软件。 有两个...
2022-08-16 2289
-
短视频作品怎么发 :抖音如何发长视频完整版?详细阅读

抖音是我们熟知的一款非常火爆的短视频软件,在抖音上可以浏览别人的作品,也可以发布自己的作品,那么自己发布作品的时候想要发长视频,怎么发呢?一起来看一下...
2022-08-16 2228
-
短视频用户行为分析 :据说中国近八成手机网民是短视频用户,侵权问题如何解决?详细阅读

侵权这个问题在如今这个自媒体泛滥的时代不好精准定位。 因为一个好的题材自己发布出去可能只需要短短的几分钟时间就能够引起火爆。 平台的大数据根本无法做...
2022-08-16 1818
-
91短视频ios :苹果手机除了app store,还能在哪里下载软件?包括一些破解软件?详细阅读

苹果手机,下载软件,好像只能在苹果手机自带的APP STORE下载吧?我自己从来没有尝试过在其他地方下载,在越狱最火热的年份,我也没有尝试过越狱。 2...
2022-08-16 1641
-
富二代富二代短视频 :为什么现在富二代比穷二代努力?详细阅读

大家好这里是二次元胡辣汤。酸爽可口。 看到这个问题我首先想到了马太效应。富者更富,穷者更穷。这也是一个不争的事实。但是不否认那些努力的年轻人。 富二...
2022-08-16 1651
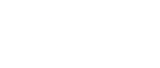

发表评论